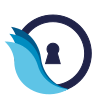Do you have questions
or a request?
Contact us
Frequently asked questions
Here you can find answers to frequently asked questions about the password manager Vaulteron
While employees only have access to shared and created passwords, the administrator can access all passwords stored in Vaulteron - including those of employees.
The administrator's access rights ensure that a central person can take care of the complete administration of passwords and assign appropriate access rights to employees - the password management of the future.
This allows an administrator to grant and remove individual access rights to secret passwords and group passwords. If an employee leaves the company, for example, the access right can be removed with just a few clicks.
Furthermore, an administrator has the ability to create passwords at will and add employees to groups. The administrator has complete and full administrative rights over your Vaulteron account.
If you want more than one administrator for your Vaulteron account, you can grant and remove administrator rights with a few clicks.
All accesses and views to your passwords are meticulously logged. The logging in the change history gives you a comprehensive insight into what was done with the passwords, who used them when and what they were used for.
The creation and management of groups allows to give several employees a common access to selected passwords. To ensure a detailed group order, subgroups and further subgroups can also be created.
With the group management you have the most important information at a glance and you can add employees to one or more groups, sub-groups or sub-groups as you wish.
Groups not only make passwords accessible to a majority of employees. It also provides an easy and clear management of your passwords' access rights.
For example, you could give your entire accounting team permission to access financial and sensitive documents. Or grant your entire IT team access to passwords for necessary software. If you want to grant additional access rights only to the team lead of your IT teams, you can create a subpage for this purpose. The possibilities of password management are endless.
With a few clicks you can add, remove, move or archive users in groups. Each member of a group has viewing and access rights to the passwords provided to him.
In each group, you can assign different roles to the group members. Each group role has different ways to interact with the stored passwords and content. A distinction is made between three group roles:
Observer
The observer is a standardized group member. An observer has no way to interact with the passwords and content. Only passwords can be viewed and used for log-ins.
Processor
The editor, similar to the observer, can view and use passwords. Apart from that, he is also authorized to edit, delete and create passwords and other content.
Administrator
An administrator has the unrestricted right to edit content and acts as an administrator of groups. In addition to the ability to add and remove members from the group, the administrator can rename, move, archive content, add and remove users, and create and remove tags.
The function of tags can further structure and filter your groups. These tags can be added to passwords in a group and content with additional information.
In the password context menu, the administrator can perform a number of actions. For example, authorized persons can edit passwords and content, copy user names and passwords, move them and grant access.
By logging in the change history, you have a comprehensive view of what was done with the passwords, who used them and when, and what they were used for.
You have the possibility to edit your passwords with a few clicks. To do this, click one of the sections: Personal Passwords, Group Passwords or Secret Passwords.
Then select the desired password, click the settings function within the password context menu and click Edit. You can make changes regarding password name, website, username or email, as well as the password itself.
Your passwords can be moved to and from groups within a few clicks. To do this, select the desired password, then click the Password context menu and Move.
Once you click Move, a pop-up window will open and you can select the destination for the desired password.
So that you do not miss any change, Vaulteron has included a change history for you. Here, all changes and uses of passwords are logged and stored. This allows you to have a complete view of what is happening with your passwords.
With Vaulteron you can easily and conveniently import passwords from other systems. To avoid the manual transfer of each password, you can easily and conveniently upload your passwords. For this you use the import functions within the admin console.
Most systems offer a CSV file export. Accordingly, the exported file can be uploaded to Vaulteron and the passwords imported automatically. Alternatively, the automatic transfer can be performed from a number of existing systems. You have the options to transfer your passwords directly from LastPass, KeePass or Google Chrome.
Once an import option is selected, the instructions will explain you step-by-step the process of importing passwords from the desired system.
For administrators the menu item Administration is enabled. Here an administrator has the possibility to manage the Vaulteron account and to make changes. The functions include:
1) Create, edit and remove employees
2) Import and archive passwords
3) Manage licenses
Within the admin console there is a sub-item Payments. Here an admin can view the settings of the currently used plan and edit it.
The admin has the option to choose between the Starter, Business or Enterprise packages. All plans offer different ways to get the most out of Vaulteron.
Provided a suitable plan has been selected, all you need to do is enter your address and credit card information. Vaulteron will take care of the rest and future payments will be processed completely automatically.
The use of Vaulteron is also possible without internet, but the functions are limited. Provided that you use Vaulteron without Internet access, a new menu item appears to your offline passwords.
Offline passwords are passwords that are stored on your device and have not yet been synchronized with the Internet. Once Internet access is restored, all existing offline passwords are automatically uploaded to our servers and synchronized.
Accordingly, you can also use all passwords stored on your device in offline mode. As soon as the internet access is restored, you can use Vaulteron as usual without any restrictions.
You have the possibility to use all functions of the Vaulteron website also as an app on your devices. To do this, simply download the app from our website or in App-Store and install the application.
Vaulteron's app is equally usable for desktop computers as well as smartphones. Once you have downloaded the app on your desktop computer, you will find a Vaulteron icon within your installed programs. On a smartphone, on the other hand, it behaves the same way as when you install other apps and automatically pops up on your display. You will find the Vaulteron icon on the list of installed apps.